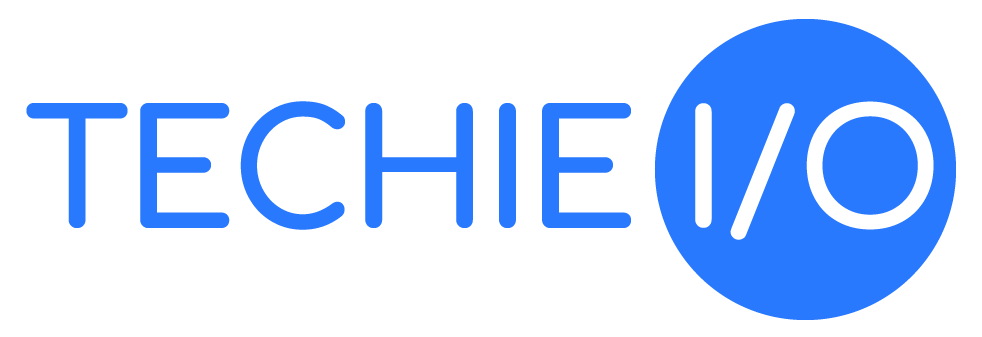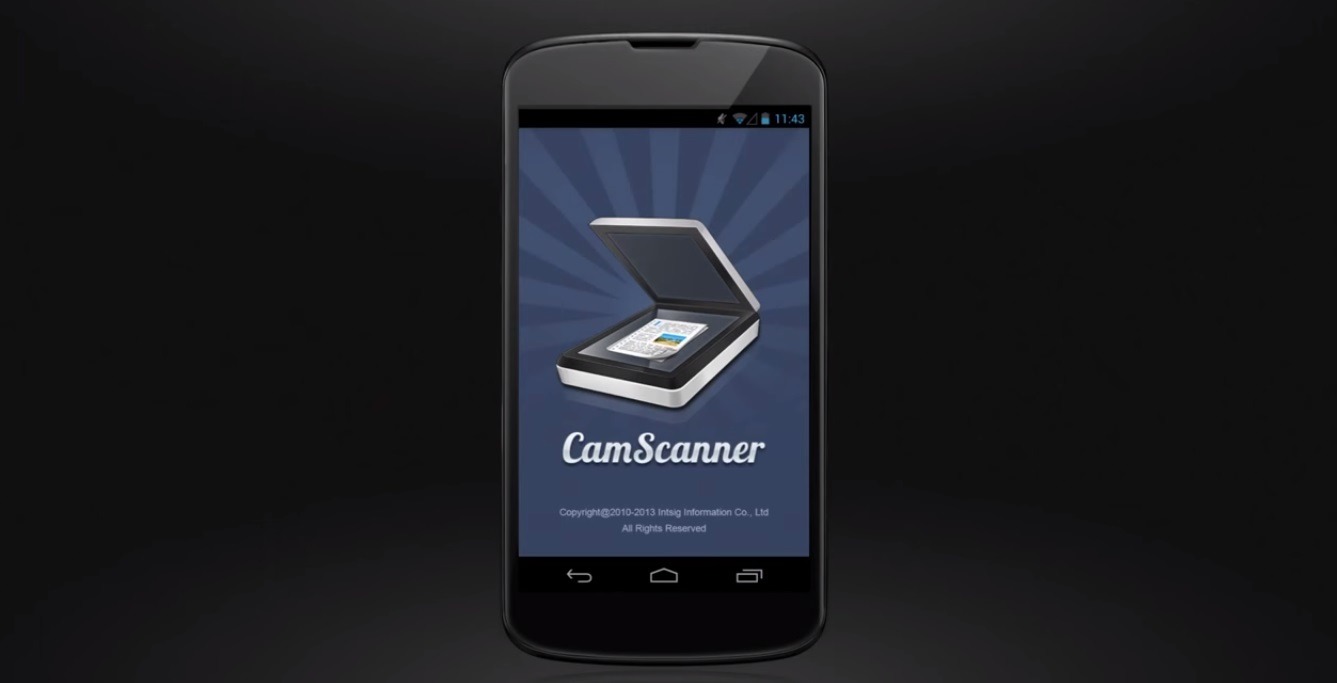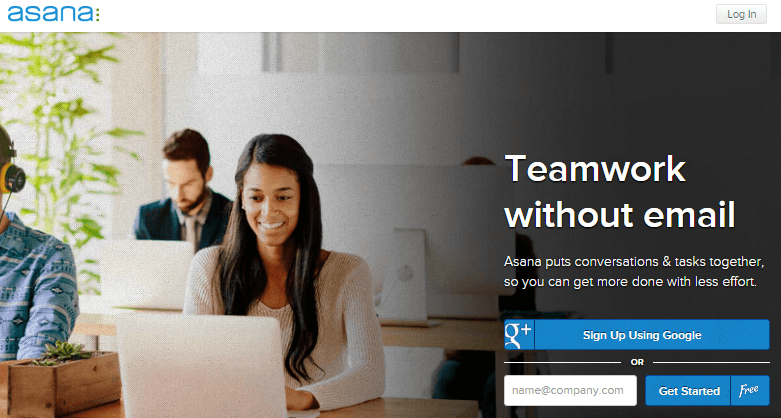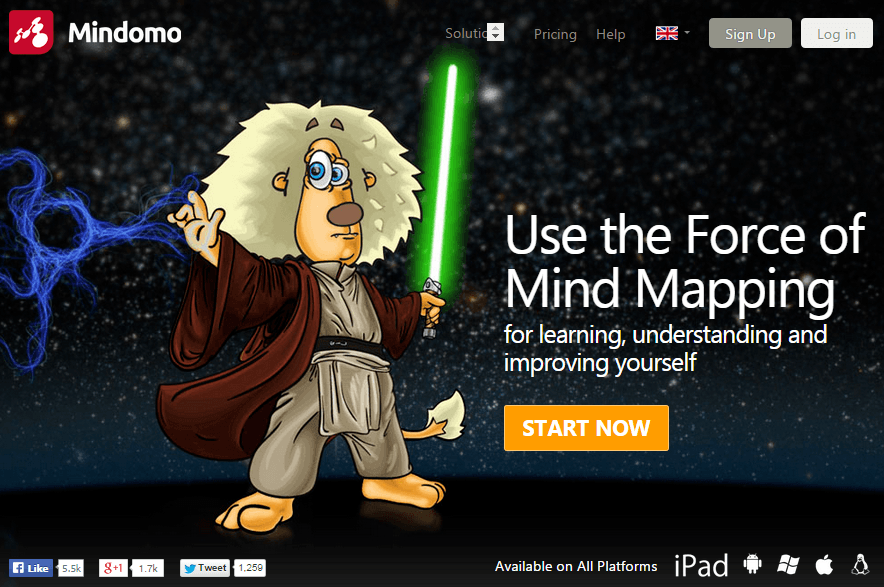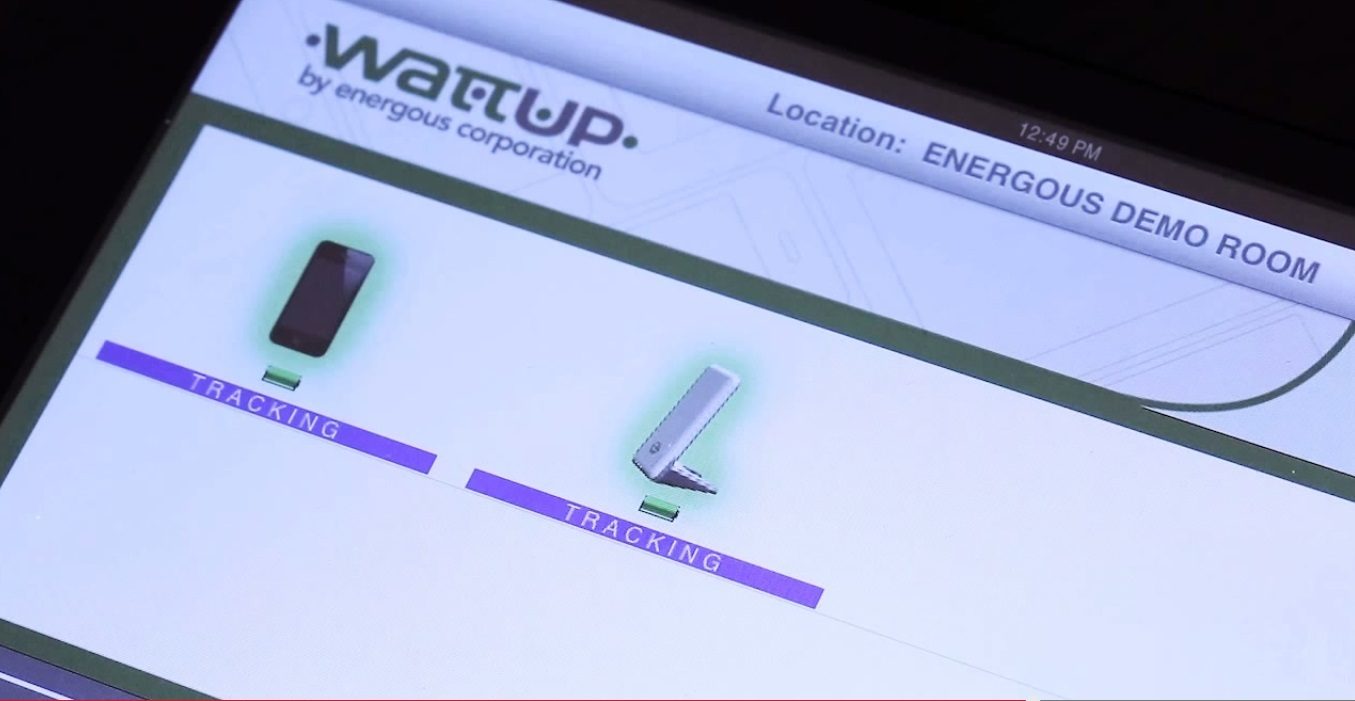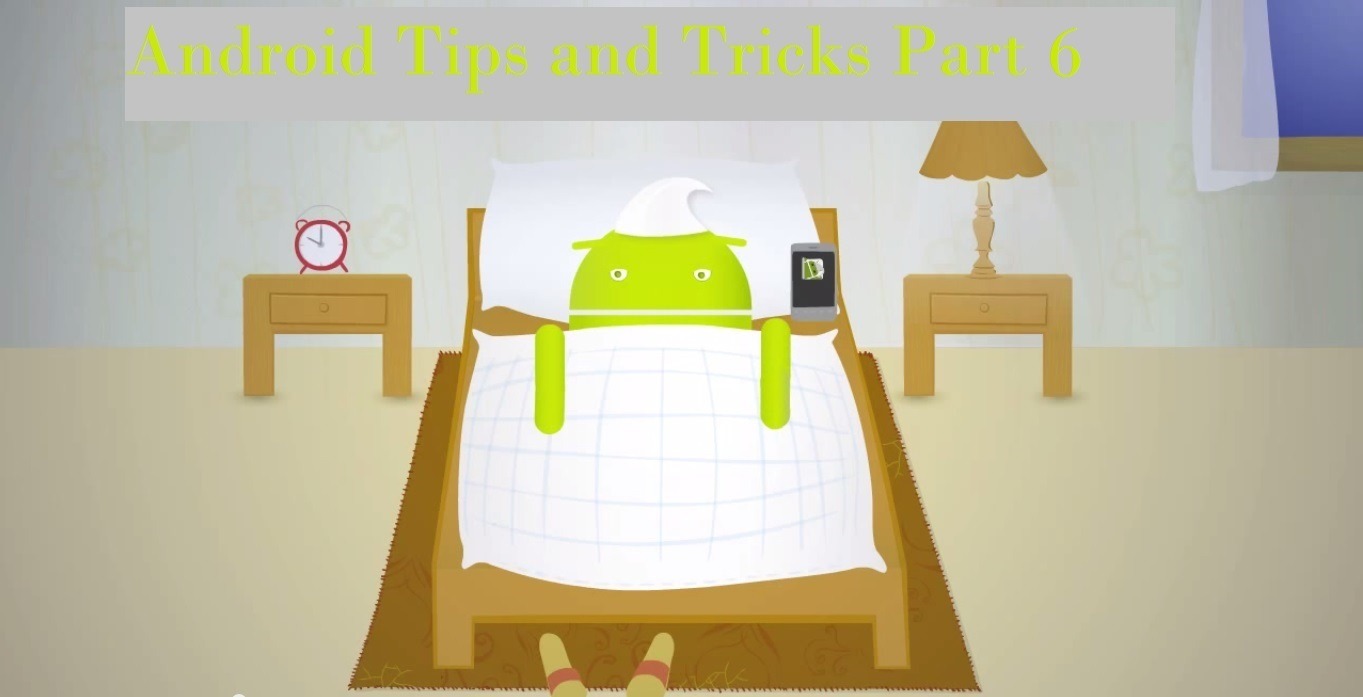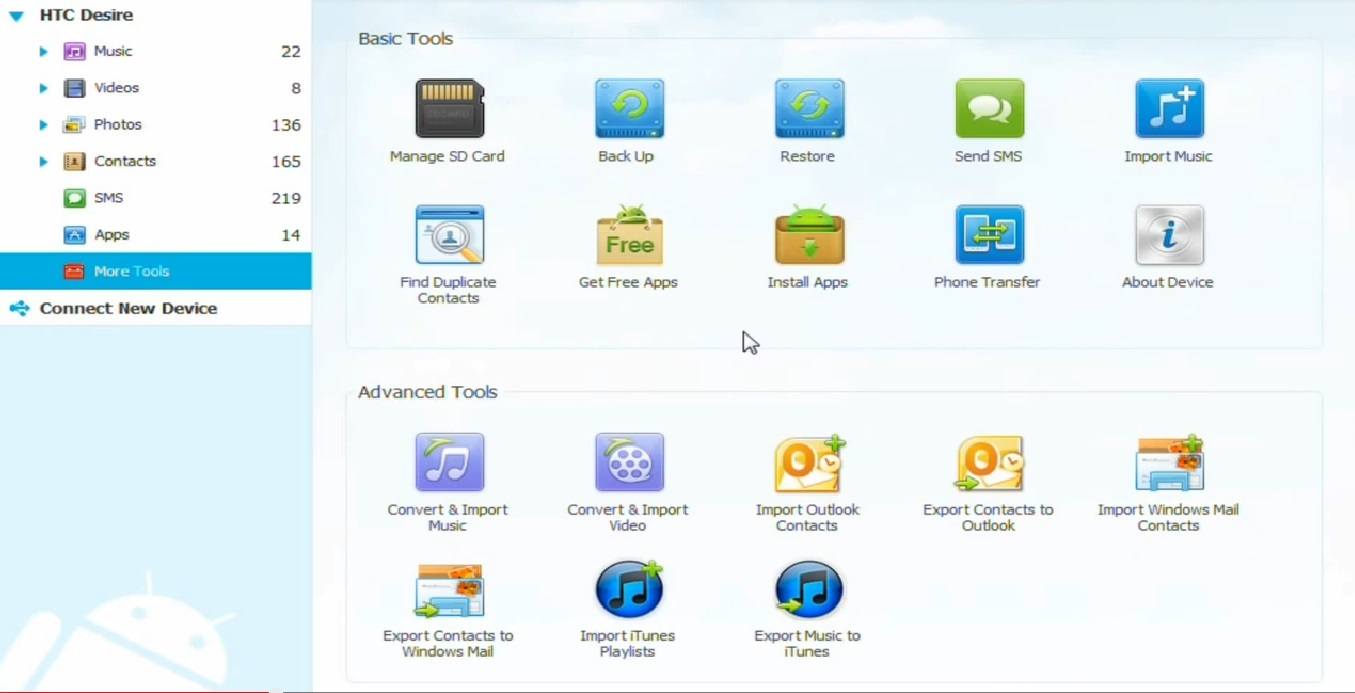What’s up guys? You ready for some more android tips and tricks? Today we keep it a bit more simple by teaching you some basic things that most of us don’t really find out unless we spend hours going around and tinkering with the various options of our android phones.
Today, we’ll concentrate on manipulating your folders and files on the android phone, A lot of times we wish to be able to get into the folders and click and drag and create copies like what we do in the PC but unfortunately it isn’t as simple with an android phone.
Creating folders and renaming them.
Let us start simple with first the basic steps of creating a file folder and renaming said folder.
- First thing you need to do is to decide on which application icons you want to combine into a folder.
- Next tap and hold the icon till it pops up, keep holding on it and drag it towards the icon you want it to group together with.
- Release your hold right over the other icon. The system would then automatically create a folder for both icons.
- Touch the folder tapping on the unnamed folder part, then type the name of the folder and click done on your keypad once your finished.
Browsing and editing your files on the mobile phone.
With this one you would need an app if your smartphone does not have any stock apps on hand. I suggest an app like ES File Explorer.
- Download said app and install it into your phone.
- Open the app and you will see an option of either the SD card folder or your phone memory folder.
- Click these folders and start looking around.
- You may need other applications to open and edit certain files. Examples for this would be Officesuite for android to edit your Microsoft office files.
- There are tons of free file folder applications in the play store. I suggest you download them and see which one suits your style better.
Copying files between your phone and PC
There are two ways to connect your phone and pc, one is wireless and the other one is through USB. We will talk about the USB connection.
- This one is simple enough. Just connect USB ends to both your phone and PC.
- The phone will prompt you with various options, choose the one that says connect and manage files.
- The PC would detect your phone as and mobile drive.
- Click browse folder and you can now copy paste at will.
I hope these tips help. 🙂
If you ever have any ideas, suggestions, or questions that you’d like to ask, please do so in the comments section below. Cheers!