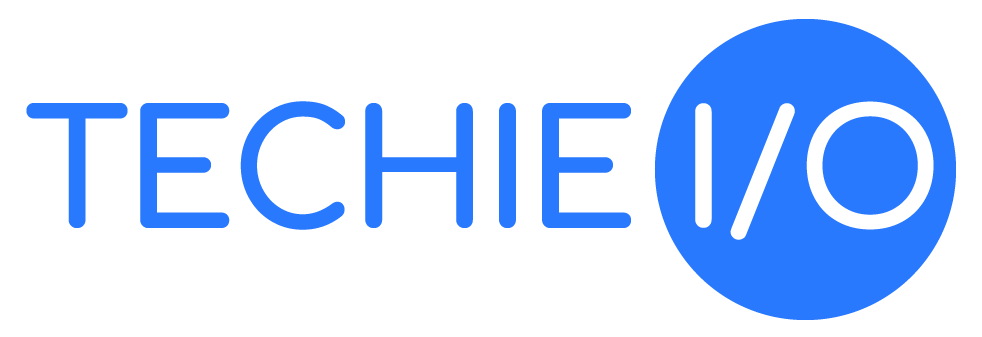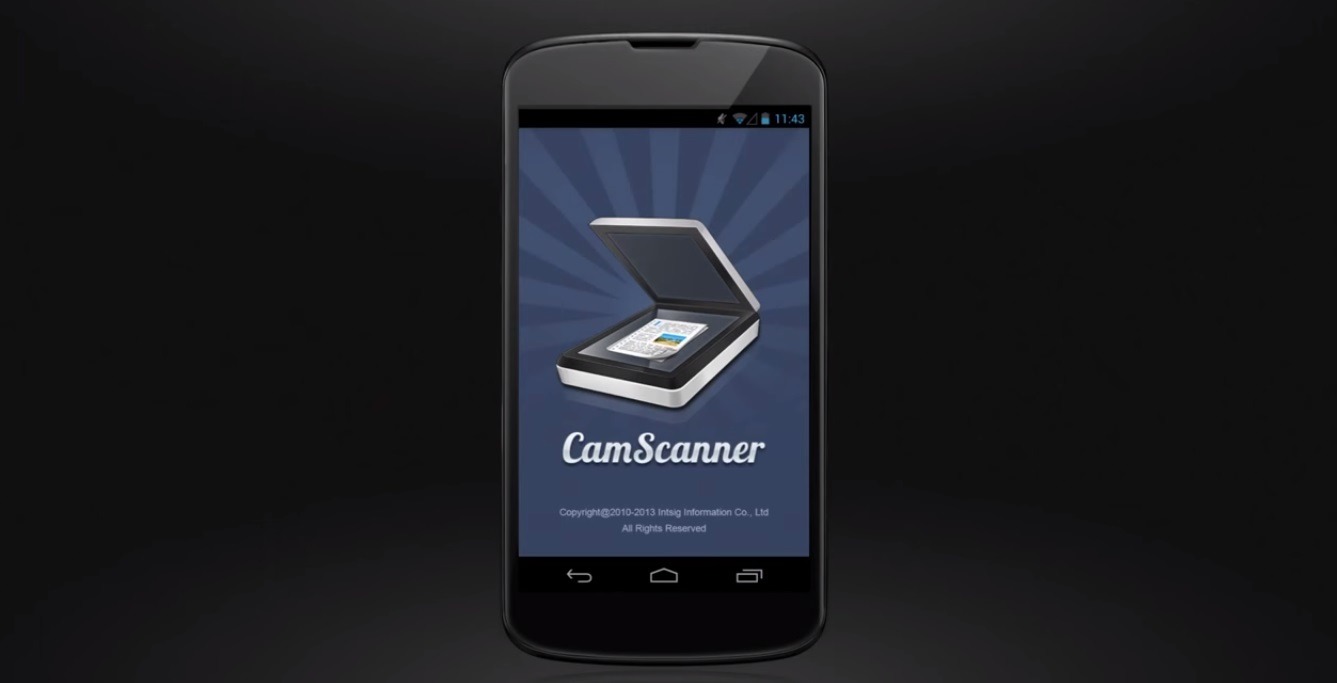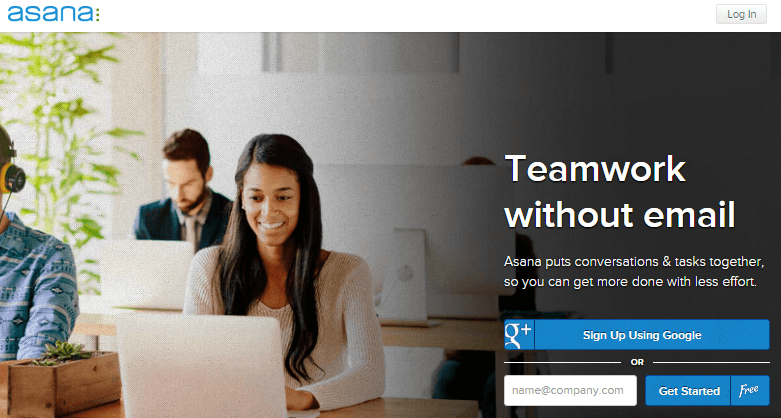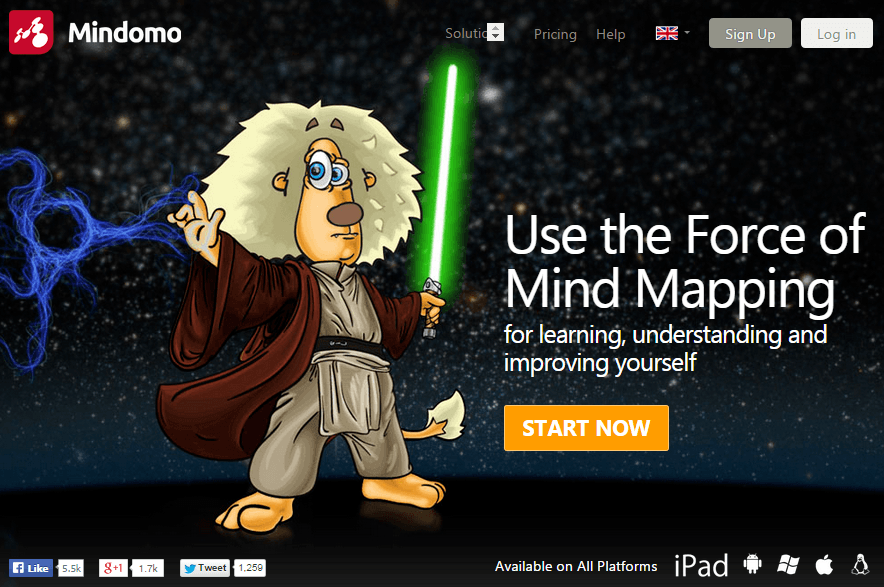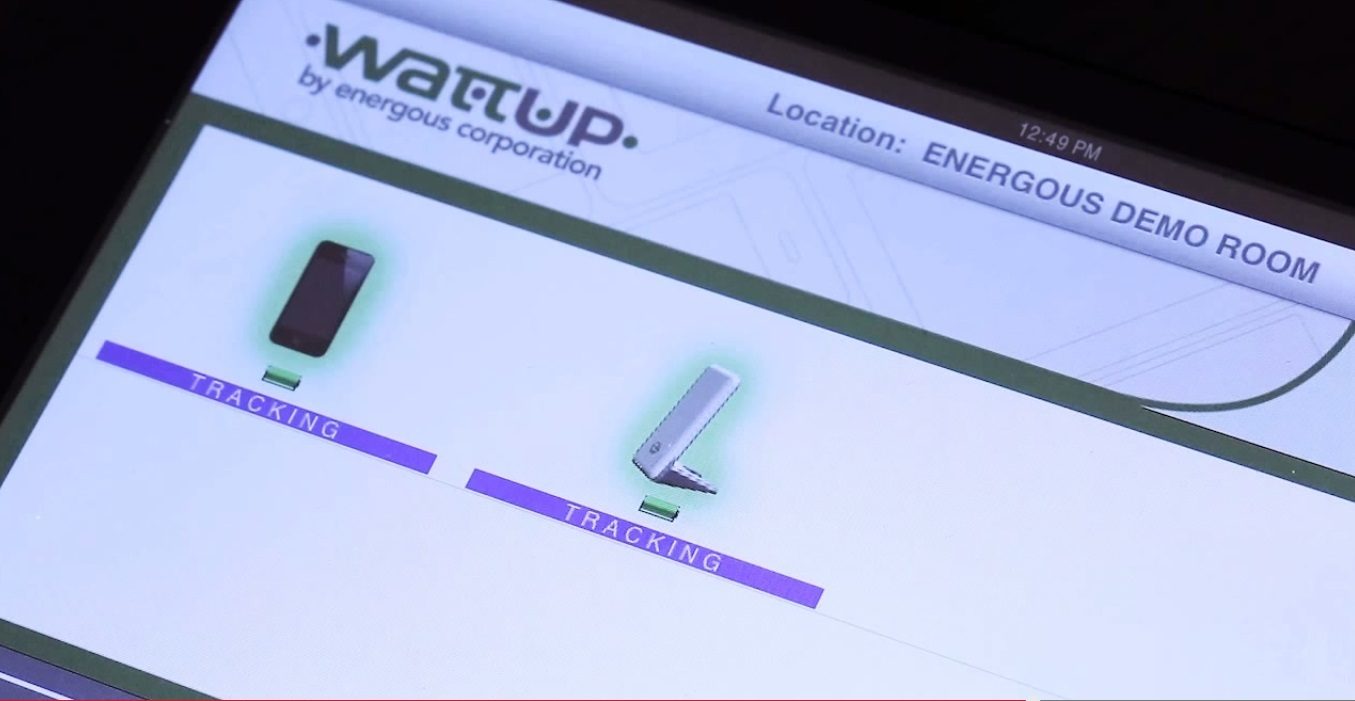If you’re a longtime user of either the Windows or Mac operating system, you may not have had a chance to tinker with the one you haven’t been using. This can be tough if you’re a newbie convert to Mac from Windows, or just as tough if you’re now running Windows on your Mac. It’s not just because the two OS are so different, it’s because they also have their own jargon.
Some of the computer lingo is easy to figure out, like knowing that if in Windows the word ‘copy’ is used that the word ‘duplicate’ on Mac is going to do the same thing. However, not all of the terminology is so easy, so as part of my series on “How to Run Windows on Mac”, I’ve decided to take it a step further by adding this article to help out those Mac users that are not familiar with the way Windows phrases things. This article is not just for those running Windows on Mac, it can also be helpful for whatever reason you may need to know the differences between the two.
Where else you will see changes in terms between these two operating systems will be in the right click menu. Yes, for those of you coming over from Windows, or even really old time Mac users, there is a right click menu feature on Macs. Believe it or not, this is something many Mac users didn’t even know they had until recently.
Learning the Language of Mac or Windows? Here’s Some Terms You’ll Need to Know
Many of the common terms used to work with Macs are exactly the same as those used for Windows, such as: Log Out, Close, Shut Down, Open, Log On, Files, Users, Check Box, Dialog Box, Menu, Double-Click, Radio Button, and Dragging and Clicking.
However, there are still quite a few terms that differ between Mac and Windows. This side-by-side list shows you some of the most important or most used ones as well as some of their shortcuts:
|
Windows |
Mac OS X |
|
Exit (Alt + FX) |
Quit (Command + Q) |
|
Shutdown a Program: Ctrl+Alt+Delete |
Shutdown a Task: Option+Command+Esc |
|
Browser: Internet Explorer |
Browser: Safari |
|
My Computer |
Finder |
|
My Music |
Music Folder or iTunes |
|
My Documents |
Documents Folder |
|
Notepad |
Text/Edit |
|
My Pictures |
Pictures Folder |
|
Mail: Outlook Express |
Mail: Mail |
|
Trash: Recycle Bin |
Trash: Trash Can |
|
Shortcut Icon |
Alias |
|
Settings |
Preferences |
|
Taskbar |
Dock |
|
Taskbar |
Dock |
|
Busy Signal: Hourglass Cursor |
Busy Signal: Spinning Beach Ball |
|
Windows Update |
Software Update |
|
Windows Explorer |
Finder |
Deciphering the Right Click Menu on Mac
This is one area that there are quite a few differences in terminology. It’s also something, like I mentioned earlier, that many people didn’t know Mac even had available. This is mostly due to the fact that for years Macs only came with a single click mouse. But even though it had the one click it did have a right click menu, you just needed to know how to use it. But before you move on to terms, you need to make sure your Mac’s mouse is set up for right click. Most of them are not.
To configure the right mouse button on your Mac’s mouse do the following:
* Lion OS X: Select System Preferences from your dock or Apple menu. Select Mouse and Point & Click. Now select Secondary Click on Right Side.
* Versions Earlier than Lion: Select System Preferences from the Apple menu, and then select Keyboard & Mouse. Select the Mouse tab and enable Right Click.
As for the term differences between Macs right click and Windows right click, there are some that are quite similar and there are also some that are extras that Windows doesn’t have, such as: Help and Show Original. Show Original allows you to find an application icon from an alias (aka shortcut), and I’m sure you can figure out what Help does.
Here’s another side-by-side list for the Mac / Windows Right-Click Menus:
|
Windows |
Mac OS X |
|
Create Shortcut |
Make Alias |
|
Delete |
Move to Trash |
|
Properties |
Get Info |
|
Copy |
Duplicate |
|
New Menu |
New Folder |
|
Active Menu |
Change Desktop |
|
Arrange |
View |
|
Line Up |
Clean Up |
|
Refresh |
Arrange |
Don’t worry, if you don’t like how your right click menu looks or what things are featured in it, you’re not stuck with it. You can actually change it by using an app. Yep, there’s even an app for that. To setup your Mac mouse your way, try one of these cool apps:
Lastly, here’s a little menu help for you to get acquainted with the right click menu on your Mac:
Desktop: Help, New Folder, Get Info, View, Clean Up, Arrange, View Options, Sort, and Change Desktop Background.
Inserted Disc: Help, Open, Eject, Get Info, Label, Make Alias, Put Away, Add to Favorites, Index Selection, or Attach a Folder Action.
Folder: Help, Open, Move to Trash, Get Info, Label, Make Alias, Put Away, Add to Favorites, Index Selection, or Attach a Folder Action.
File: Help, Open, Move to Trash, Get Info, Label, Duplicate, Make Alias, Add to Favorites, or Index Selection.
Browser: Email Page, View Source, View Page Info, Print, Save As, Reload, Back, Forward, Find Word in Thesaurus, Inspect Element.
Apps (example Pages): Cut, Copy, Paste, Delete, Select All, Spelling, Proofreading, Speech, Font, Writing Tools, and much more.
Living in the Land of the Lost?
Don’t fret, the Mac and Windows lingo is really not that different, and even if you see something that at first may not make sense, just give it a second thought as to what its equivalent may be in the other OS, and it will usually come to you. If you need further help for running Windows on your Mac, you can check out the rest of the series to see if there may be an article that can help you. A good article to check with will be the ‘Troubleshooting for Running Windows on Mac’ article that will be up soon.
If you have some terms or other important differences that you think may help new Windows or Mac users, please share some of them in our comments box. We always welcome the extra help, as we’re all just here to help one another in this new high-tech world with some help on: “how to’s”, “tips and tricks”, “reviews” and “tutorials”.
Also, if you have an idea for something in one of those categories that you would like for us to investigate or do some research on, shoot us an email or comment, you never know, we may just use your idea. So, let me just say “thanks”, in advance.